OS 설치가 되지 않은 제품은 USB를 이용하여 설치 디스크를 만들고 아래 과정을 통해서 설치를 진행하시면 됩니다.
1. Windows 10/11 USB 설치 미디어로 부팅하기
1) Windows 설치 파일이 저장된 USB 저장 장치를 PC에 연결하세요.
2) USB 저장장치로 부팅하여 설치를 진행하세요.
① PC 전원을 켜자마자부터 F10 키를 계속해서 누르세요.
② 부트 디바이스 선택창이 나타나면 키보드 방향키로 윈도우 설치 이미지가 저장된 USB 저장 장치로 이동 후 Enter 키를 누릅니다.

2. 설치 시작
1) 설치 과정이 나타나면 Windows에 적용할 설치 언어 및 기본 설정을 확인하고 "다음" 버튼을 선택하여 진행하세요
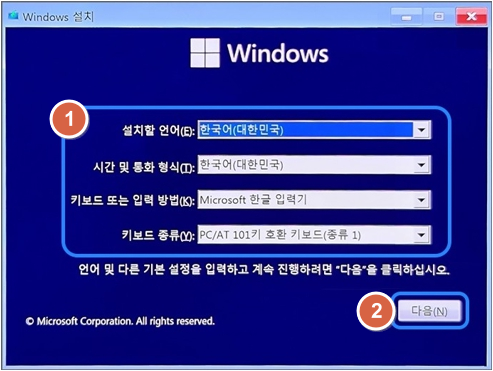
2) "지금 설치" 버튼을 클릭하세요
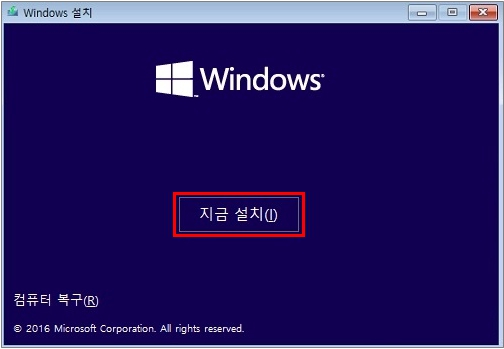
3. 정품인증
설치 프로그램 준비가 끝나면 Windows 제품 키 입력 창이 표시되며, Windows 제품 키를 입력 후 [다음] 버튼을 클릭하거나, 빠른 설치를 위해서 그냥 제품 키가 없음으로 진행하시고 추후 제품키를 넣으시면 됩니다.
4. 설치할 운영체제 선택
구입한 Windows 제품 키에 맞는 Windows 버전을 선택한 후 [다음] 버튼을 클릭하세요.
윈도우 제품키 구매를 하실 계획이라면 Windows10 Pro나 11 Pro를 선태 후 다음으로...
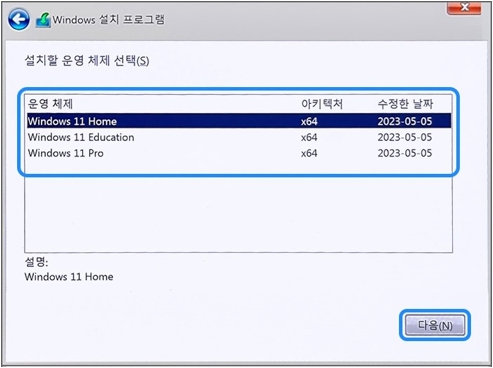
5. 관련 통지 및 사용조건 동의
[관련 통지 및 사용 조건]창에서 ①동의함을 체크 후 ②[다음] 버튼을 클릭하세요.
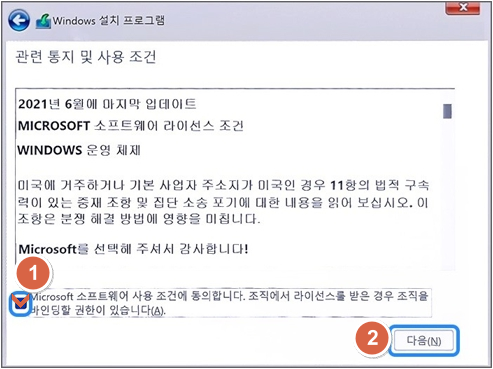
6. 설치유형 선택
설치 유형에서 [사용자 지정 : Windows만 설치(고급)]을 선택하세요.
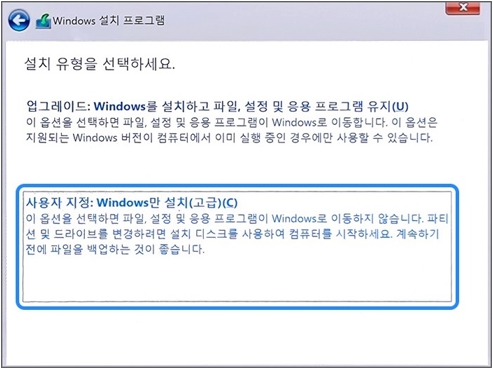
7. 설치위치 선택
1) "Windows 설치 위치 " 창이 나오면 ① 기존 파티션을 선택하고 ② 삭제를 클릭하여 파티션 삭제를 진행하세요.
모두 삭제후에 새로만들기를 눌러서 일정 크기만큼 디스크를 분할하여 드라이브를 만들 수도 있습니다.
※ 모든 드라이브를 만들 필요는 없습니다. 설치할 드라이브만 생성한 후 설치하고 추후 윈도우 설치후에 나머지 드라이브 생성, 포멧이 가능합니다.
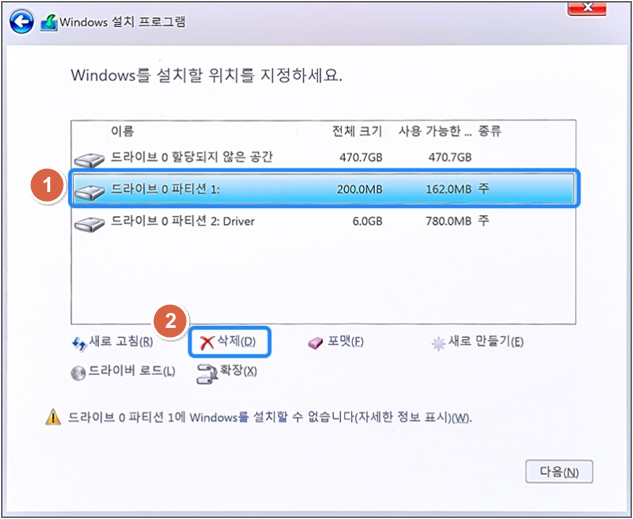
2) 설치할 드라이브를 선택하여 다음 버튼을 클릭하세요
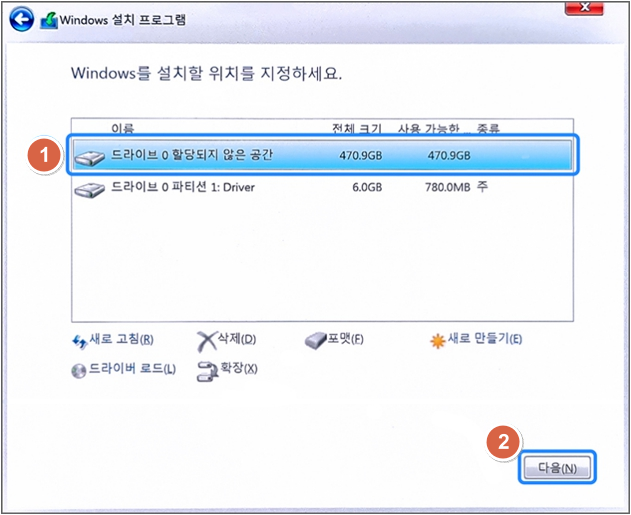
8. 윈도우 설치 시작
Windows 설치가 진행됩니다.
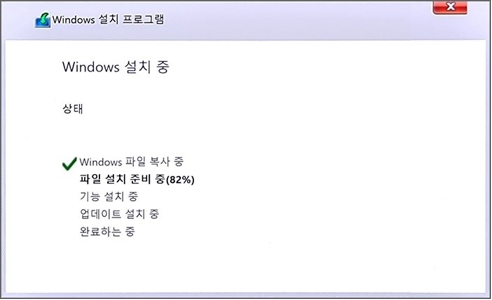
설치가 완료되면 PC가 다시 시작 됩니다.
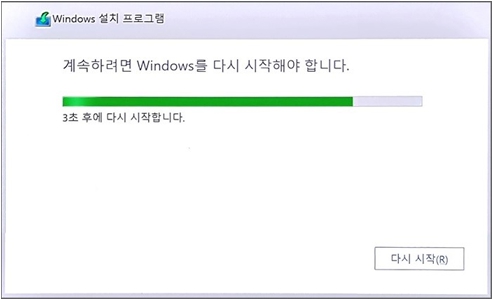
'공학속으로 > 운영체제' 카테고리의 다른 글
| 하드디스크 폐기위한 로우 포멧하는 방법 - DISKPART (0) | 2024.03.21 |
|---|---|
| [리눅스] tar 압축, 해제 (0) | 2024.01.31 |
| 윈도우10, 윈도우11 설치 USB 만들기 (0) | 2024.01.28 |
| 노트북 마우스 연결시 터치패드 끄기 (1) | 2024.01.28 |
| 윈도우11 설치시 네트워크 연결 넘어가는 방법 (1) | 2024.01.28 |



댓글